
『Fire HD 8』の上位モデルとなる『Fire HD 8 Plus』。両モデルの違いは『メモリ』と『充電』。『Fire HD 8』はメモリサイズが『2GB』なのに対し、『Fire HD 8 Plus』は『3GB』です。この『3GB』というのは最上位モデルとなる『Fire HD 10』よりも高容量。つまりFireタブレットシリーズで『3GB』のメモリを搭載するのは『Fire HD 8 Plus』のみです。
メモリはデータの一時的な保管場所で、ストレージより高速で高性能。メモリが増えれば高速で取り扱えるデータ量が増し、結果動作がサクサクに。沢山のアプリを同時に起動したり、ハードな使い方をする場合は『3GB』のメモリを搭載する『Fire HD 8 Plus』がお勧めという事です。
さらに『Fire HD 8 Plus』は『ワイヤレス充電』をサポート。タブレットの殆どは『ワイヤレス充電』に対応せず有線のみ。つまりこの機能はかなり希少という事です。さらにその速度は『10W』高速。『Fire HD 8 Plus』の有線充電速度『9W』を上回ります。『Fire HD 8』は有線による『5W充電』が限界なので、充電機能においては『Fire HD 8 Plus』がツーランク程度優れている事になりますね。

データ管理、充電共に『高速』な『Fire HD 8 Plus』。通常販売価格は『11,980円(税込)』と『Fire HD 8』に比べてやや高め。しかし『Fire HD 8 Plus』の高性能を考えれば、『11,980円(税込)』という価格はどう考えても安すぎ。少なくとも他のメーカーで真似が出来るとは思えません。
その安すぎる『Fire HD 8 Plus』が『ブラックフライデー』ではなんと『7,980円(税込)』に。『4千円』の大幅プライスダウン。しっかり使えるタブレットを探しているなら真っ先にお勧めしたいハイコスパモデル。『ブラックフライデー』の超目玉商品はいつまで在庫がもつのでしょうか!
記事に書かれている内容
Fire HD 8(8 Plus)にPlayストアを入れる方法
Playストアを入れる前に準備するもの
必要なのは、『Fire HD 8(もしくはFire HD 8 Plus)』本体とインターネット接続環境のみ。パソコンを使った複雑な作業は不要です。ただし、リスクを考えて、『Fire HD 8』は初期状態のままで作業は行ってください。Micro SDカードを挿入したり、他のアプリは入れずに、まずはPlayストアをしっかりと導入します。
必要なファイルをダウンロードする
ダウンロード先に移動してダウンロードボタンを押す
下記のダウンロードリンク1~4に移動すると、『DOWNLOAD APK』と書かれた赤か青のボタンが出てくるので、選択してください。
ブラウザがストレージにアクセスする事を許可する
『DOWNLOAD APK』を選択すると、最初だけ『ファイルをダウンロードするには、Silkがストレージにアクセス出来るようになっている必要があります』と表示されるので、『続行』を選択。
ブラウザがファイルにアクセスする事を許可する
『Silkブラウザがデバイスの写真、メディアおよびファイルにアクセスすることを許可しますか?』と表示されるので『許可』を選択。
ファイルのダウンロードを許可する
『この種類のファイルはお使いのデバイスに悪影響を与える可能性があります。保存しますか?』という警告文が表示されるので『OK』を選択。
これでファイルのダウンロードは完了します。ファイルはまだ開かずに、ひとまず1~4までのファイルをすべてダウンロードしましょう。
ダウンロードしたファイルをインストール出来るように許可する
『設定』から『セキュリティとプライバシー』を開き、『不明ソースからのアプリ』を有効にします。

『ソース不詳のアプリケーションを使用すると、Fireおよび個人データの機密性が定価し予期しない動作が発生する恐れがあります』と表示されるので『OK』を選択。
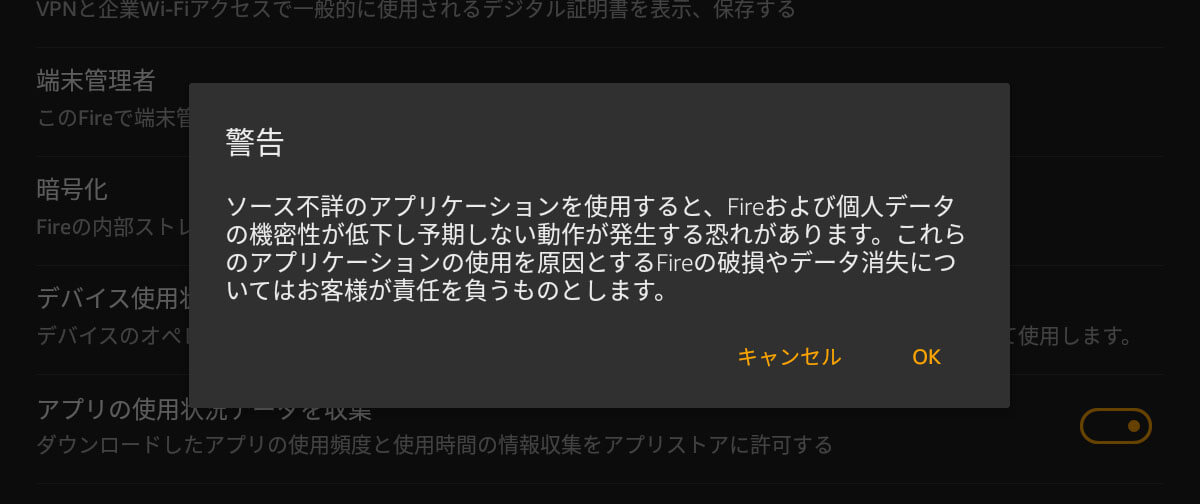
必要なファイルをインストールする
ダウンロードしたファイルは、『ファイル(ドキュメント)』アプリの『ダウンロード(Download)』項目の中に保存されています。
『com.google』『com.android』の名前がついているファイルを、保存時間の古いものから順(1→4)にインストールしていきましょう。
ファイルを選択すると、『タブレットおよび個人情報は不明アプリからの攻撃に対して脆弱です。あなたはこのアプリをインストールすることで、その使用の結果タブレットに生じた何らかの損害またはデータ紛失に責任を負うことに合意します。』という警告文が出るので『続行』を選択。
右下に『インストール』の項目が出てくるので、選択するとインストールは完了します。同じ工程で1~4のファイルをインストール。ファイルによっては少しインストールに時間がかかりますが、問題なく終了するので焦らず待ちましょう。
4つのファイルをインストールしてホーム画面に戻ると、スマートフォンで見慣れたPlayストアのアイコンが表示されています。
はじめて作業を行う人は感動するのでは!一度この作業に慣れてしまうと、5分程度で出来てしまいますね。後はいつも通り、Googleのアカウント情報を入力すれば、『Fire HD 8』にスマートフォンで使っているようなアプリをインストールする事が可能です。
既存のアプリストアは種類が少なめですが、Playストアを入れる事で、『Fire HD 8』が一気に別物に進化します。せっかくのアップグレードモデルなので、色々なアプリを試してみたい方は、是非一度お試しあれ。
Fire HD 8(8 Plus)にPUBGをインストールして遊ぶ方法
Playストアのインストールが完了したら、次に試してみたいのが『ゲーム』です。Androidに対応するゲームアプリは選り取り見取り。折角なので、普段スマートフォンで遊んでいて、もう少し大きな画面だったらもっと楽しめるだろうなと感じていた内容のものをセレクトしましょう。今回は『PUBG』をインストールしていきます。
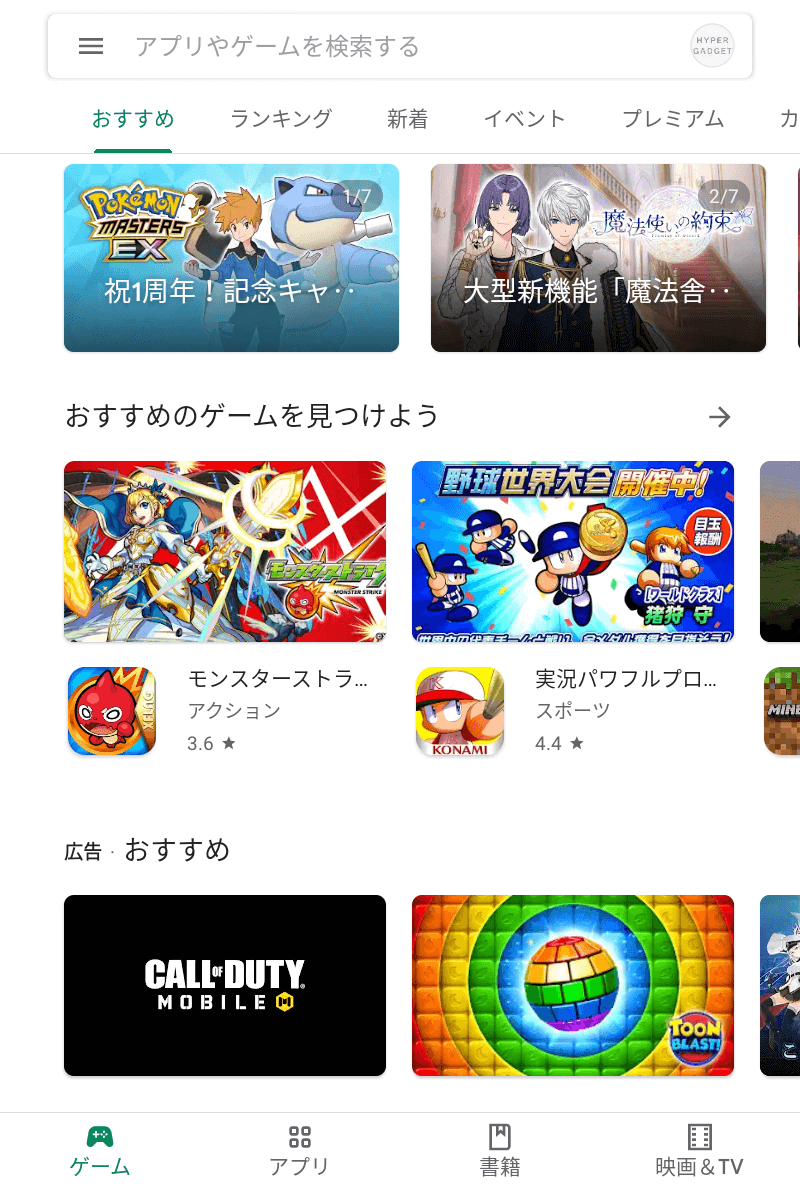
PlayストアからPUBGをインストールする
Playストア内から『PUBG』を検索してダウンロードし、インストールしてください。
PlayストアからGoogle Play ゲームをインストールする
PUBGをインストールしたら、次に行う作業は『Google Play ゲーム』のダウンロード。この作業を行わないと、PUBGで『Play Games』を選択した時、先に進めなくなります。
『Google Play ゲーム』のダウンロードが終わったら、『開く』を選択し、Google Play ゲームの中に『PUBG』が追加されている事を確認してください。
ホーム画面からPUBGを起動させる
PUBGを起動させると、『アカウントデータを保存するためには、アクセスを許可して下さい。』という表示が出るので『確認』を選択します。
続いて、『PUBG MOBILEがデバイスの写真、メディアおよびファイルにアクセスすることを許可しますか?』と出るので、こちらも『許可』を選択。
そしてようやく、オープニング画面に到着です。私はGoogleアカウントでPUBGに登録しているので、『Play Games』を選択。
PUBGの『プライバシーポリシー』が表示されるので『同意』を選択。
最後に『利用規約』が表示され『同意』を選択すると、少し長目の読込の後に、メインページが表示されます。
PUBGの設定をFire HD 8に最適化する
『Fire HD 8』はあくまで、iPad miniの様にゲームに適したタブレットでは無いので、負荷を軽くして動作を快適にする必要があります。PUBGのメインページ右下にある、『設定』の『グラフィック』項目を、『HD』から『標準』に変更。これでプレイ時の動作は軽快になり、『Fire HD 8』でストレスなくPUBGを遊ぶ事が可能に。端末に負荷がかかるゲームの場合、設定の中にグラフィックを調整する項目が含まれています。もし遊んでみて動作が重いと感じたら、今回の様にグラフィックの表示レベルを少し下げてみましょう。
Fire HD 8(8 Plus)をパソコンのサブディスプレイにする方法
Playストアを入れて、さらにゲームでも遊べるようになったら次の段階へ。今度は『Fire HD 8』をパソコンのサブディスプレイとして使えるようにしていきたいと思います。
Fire HD 8にサブディスプレイ化用アプリ『spacedesk』をインストールする
ホーム画面から『Play ストア』を開き、『spacedesk』をインストールします。このアプリを使うと、ワンタップで『Fire HD 8』をパソコンのディスプレイとして利用する事が可能に。『色々と難しい設定がありそうだから、サブディスプレイ化など無理』と思っている人は、騙されたと思って入れてみてください。勿論『無料』です。『spacedesk』のインストールが終わったら、『Fire HD 8』でやるべき事は終了。

パソコンに『spacedesk』をインストールする
『Fire HD 8』にインストールした『spacedesk』を、今度は接続先のパソコンにも入れていきます。『Windows』と『Mac OS』どちらにも対応していますが、今回はWindows版を使用。サブディスプレイ化までの設定はとてつもなく簡単で、一瞬で終わります。OSを変えても、設定の簡単さは同じでしょう。
まずは『spacedesk』のトップページ右上の『DOWNLOAD NOW』をクリックし、ダウンロード項目に移動します。
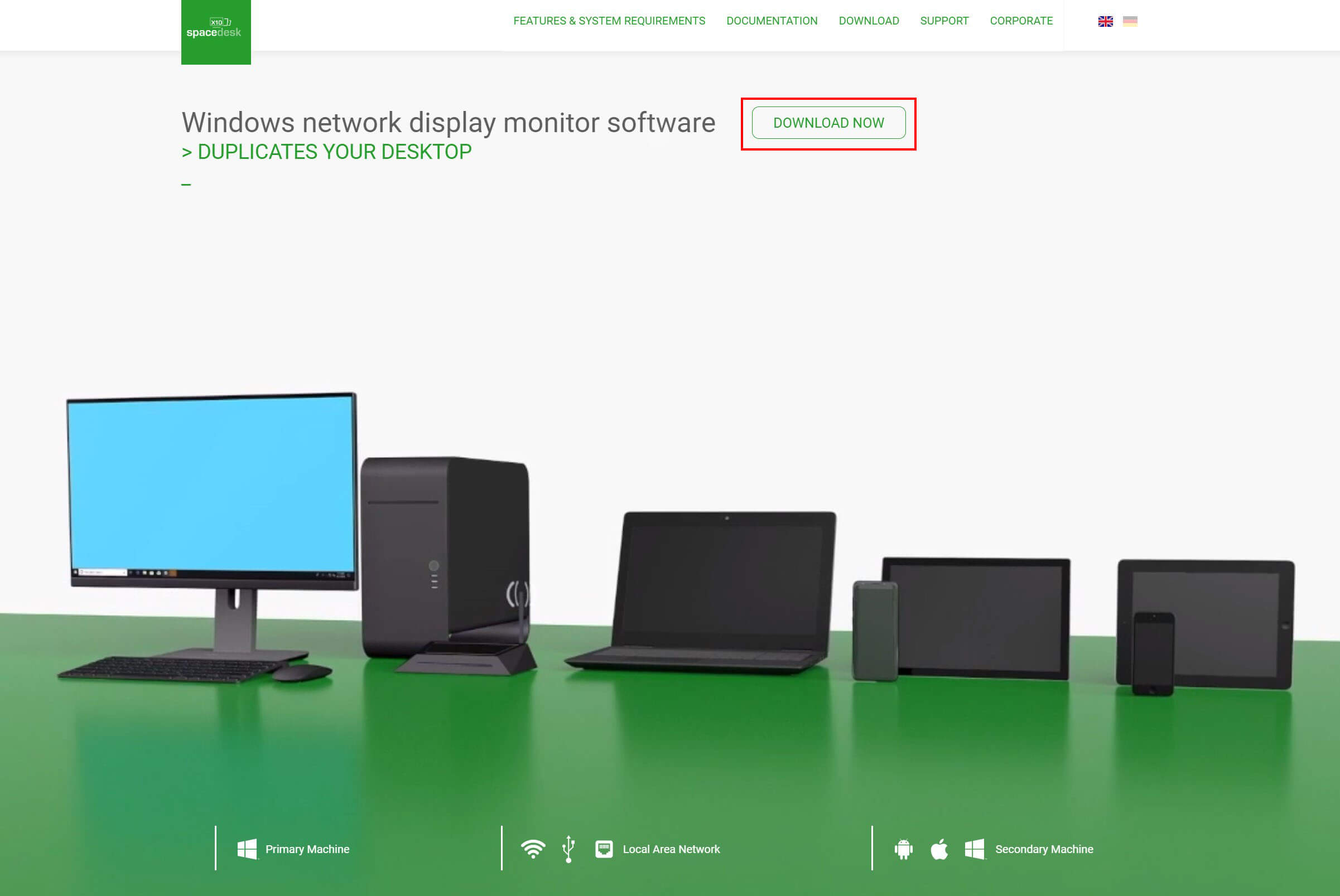
対象のOSをクリックすると、ダウンロードが開始されます。殆どの人は『Windows 10 64bit』かと。

『spacedesk』のダウンロードが終わったら、インストールしてください。

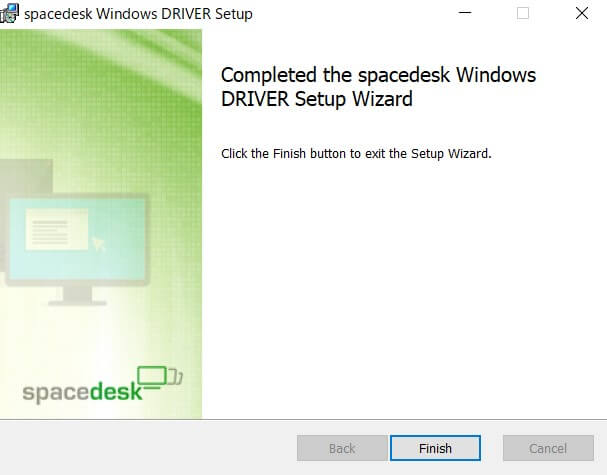
インストールが完了すると、『spacedesk SERVER』という項目がメニューに追加されるので開いてください。

『spacedesk SERVER』を開くと、下記の様な画面が表示されるので、ひとまずそのままの状態にしてください。
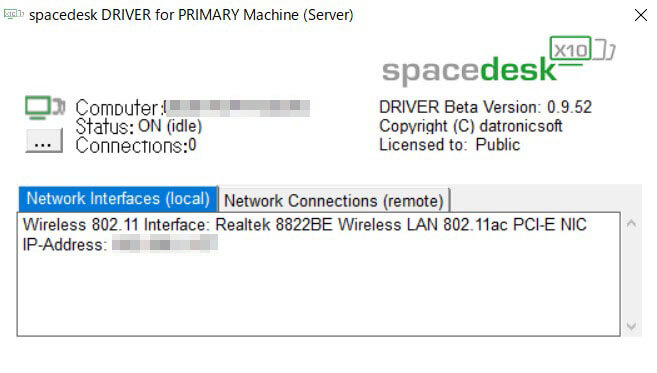
Fire HD 8で『spacedesk』を開く
パソコンで『spacedesk SERVER』を開いた状態で、『Fire HD 8』側の『spacedesk』を開いてください。画面上に接続するパソコンのIPアドレスが表示されるので、それを選択。パソコンの画面が『Fire HD 8』に表示され、サブディスプレイ化は完了です。

サブディスプレイの解像度設定を1280×800に変更する
パソコンと『Fire HD 8』はすでに接続され、サブディスプレイ化は完了しています。しかし、『Fire HD 8』に表示されている画面が、少し粗くないですか?それは、パソコン側のディスプレイ設定が低い解像度に設定されているから。適正な解像度に設定を変更しましょう。赤枠部分をクリックし、その中から『Display Settings』を選択。
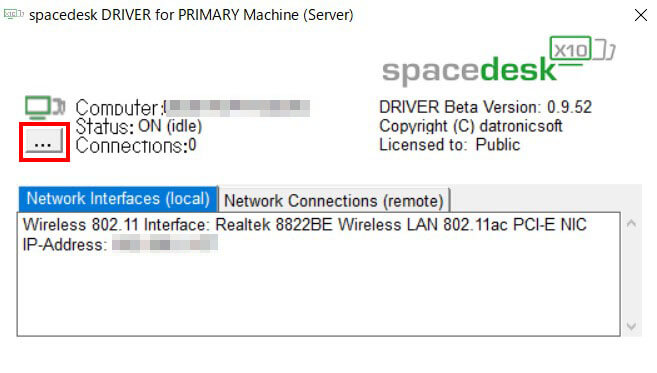
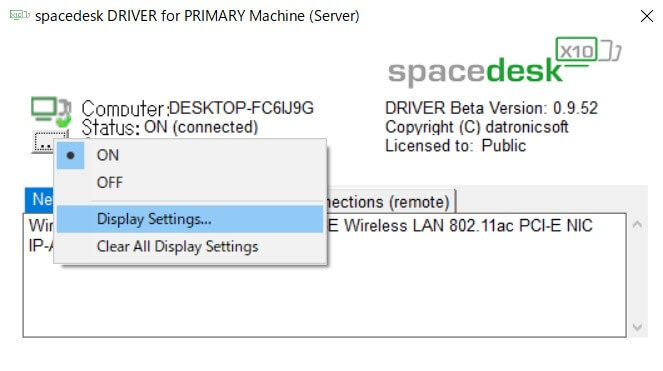
Windowsのディスプレイ設定画面が表示されるので『1』を『2に切り替えます。
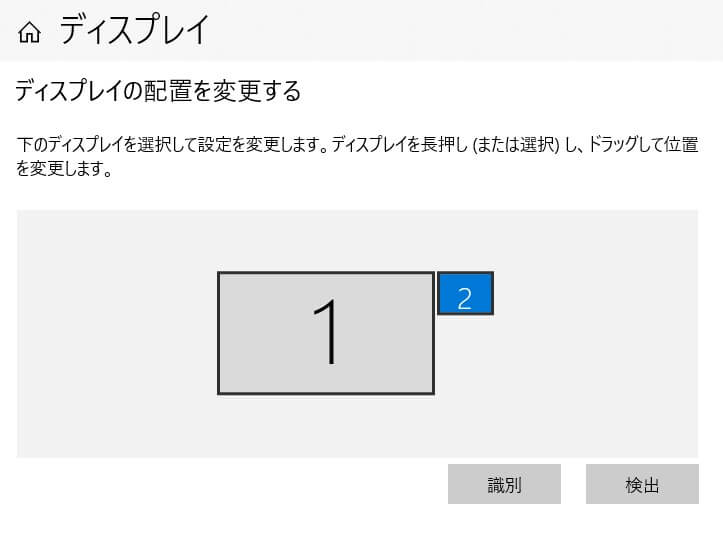
『2』を選択した状態で下にスクロールすると、『ディスプレイの解像度』という項目が見つかると思います。この部分を『1024×768』から『1280×800』に変更しましょう(拡大して画面一杯に情報を表示したい場合は元の設定のままで良いかもしれません)。『画面の向き』に関してもこの項目から変更が可能です。

これで『Fire HD 8』に表示される解像度が最適化。全ての設定は完了です。『Fire HD 8』をサブディスプレイ化する事で、Windowsが画面タッチに対応。『Fire HD 8』がWindowsタブレット化するので、パソコンの表示領域が増えるというだけでなく、他にも色々な使い方が可能になります。折角なのでどんな使い方が出来るか、色々と試してみてくださいね!
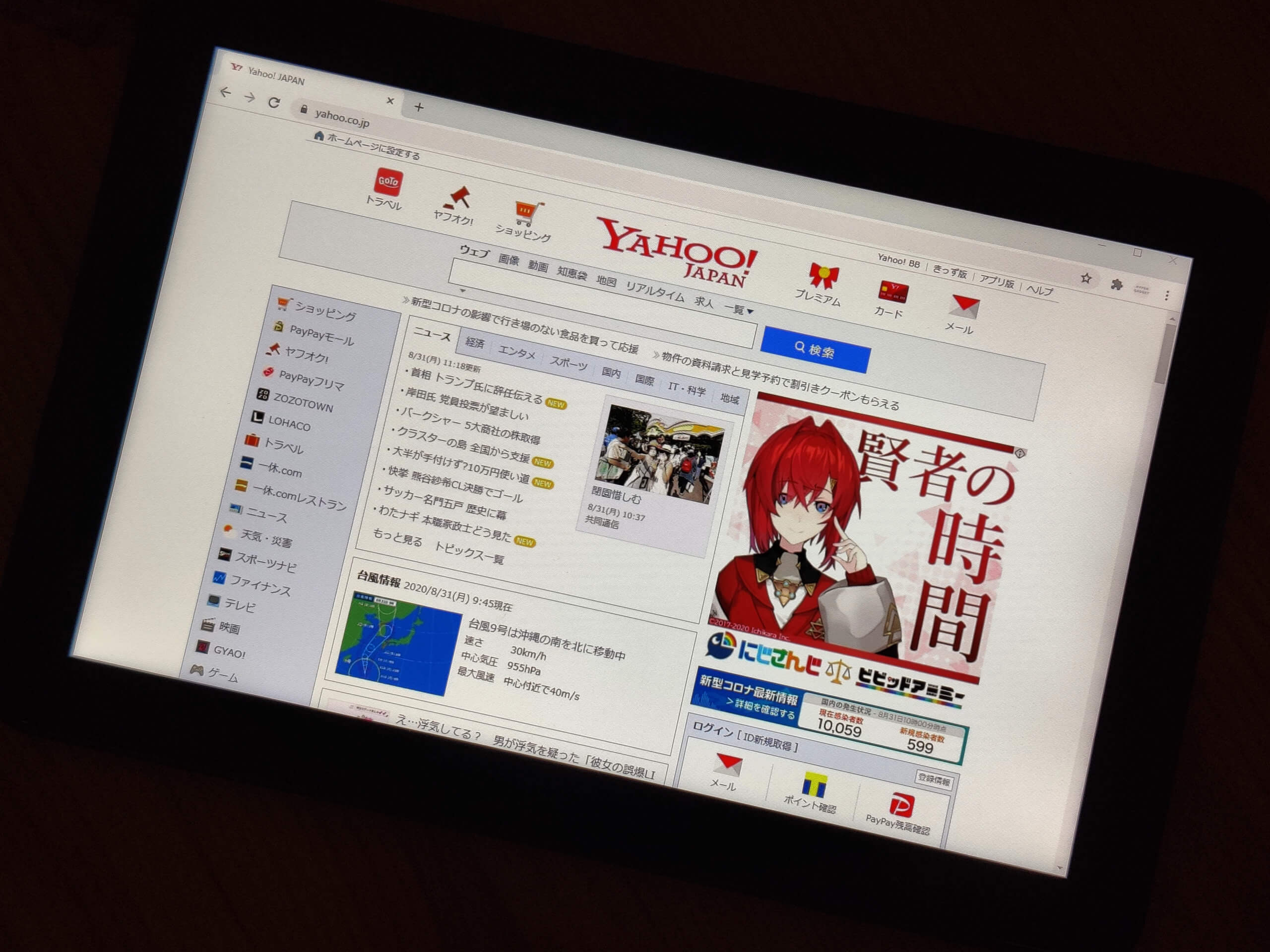
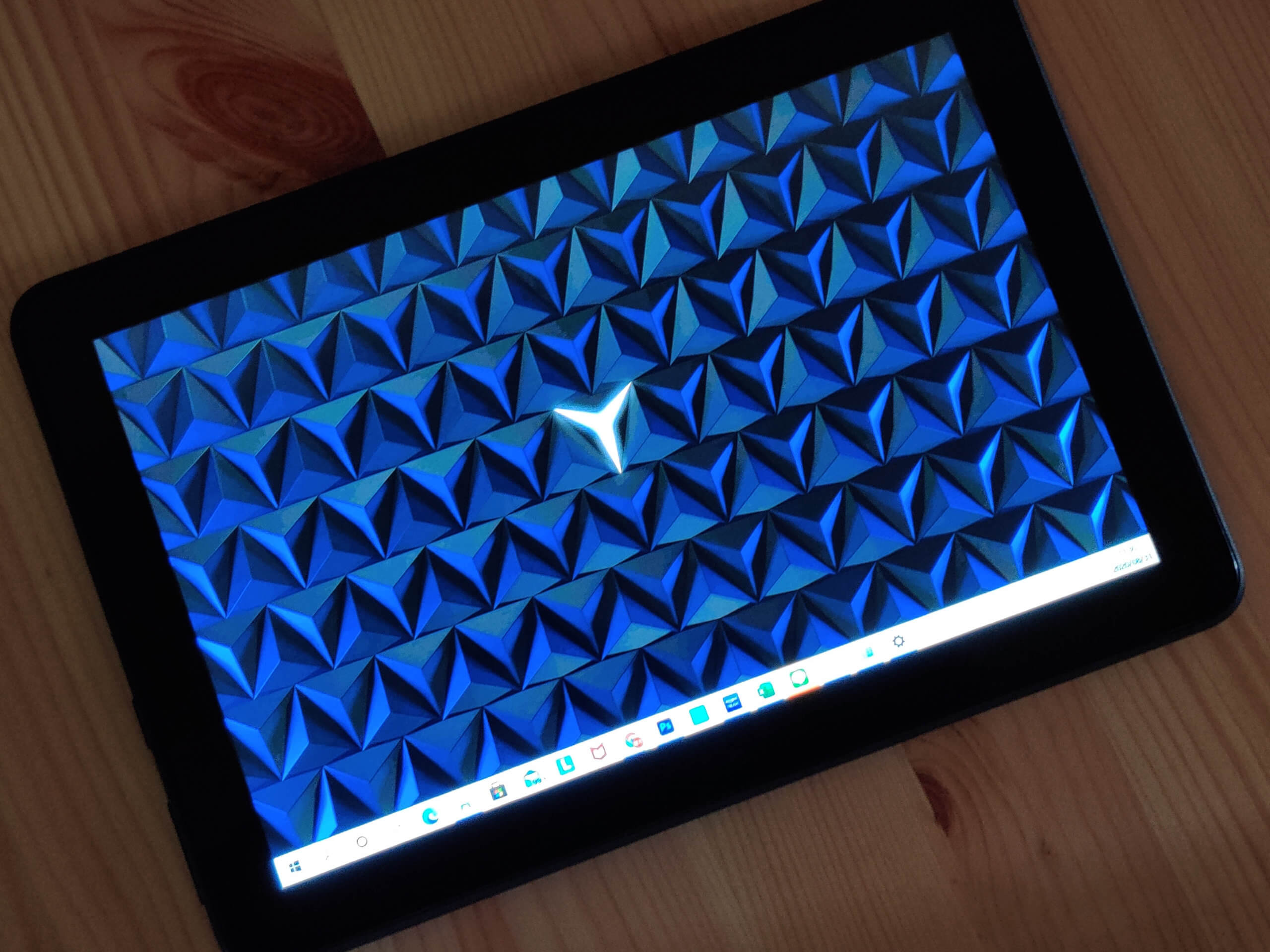
Rakuten UN-LIMIT Vは先着300万名まで1年間の利用料金が無料

『Rakuten UN-LIMIT V』の利用料金は月額『2,980円(税込:3,278円)』。docomo、Softbank、auといった他の通信キャリアと比較して『利用料金が圧倒的に安い』というのを最大のウリとしています。


実際『データ通信』と『通話』が『放題』になるので、『2,980円(税込:3,278円)』というのはべらぼうに安いです。ただですら安い利用料金が『1年間無料』。合計金額を算出すると『39,336円』に。これだけ得が出来るのに、申し込まない理由は無い筈ですよね。ただし『無料』になるのは『300万名限定』です。5Gサービスも組み込まれた今が間違いなくベストなタイミング!
Rakuten UN-LIMIT Vは『4G+5G』国内データ使い放題
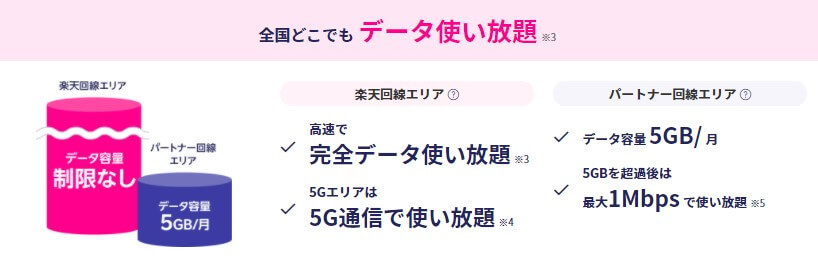
楽天回線エリア内であれば、4Gの高速データ通信が『使い放題』。さらに5G対応エリアであれば『超高速』データ通信も『使い放題』になります。まだ5Gを利用出来るエリアは狭いですが、それはどこのキャリアも同じ事。『5G』に対応するスマートフォンを所有していて、その速さを『いち早く体験出来る』という意味では、最適なサービスと言えるでしょう。

広い範囲をカバーするパートナー回線(au回線)エリアでは『5GB』まで高速通信の利用が可能。『5GB』を超えても最大『1Mbps』の速度で通信が可能なので、『音楽配信サービス』に加えて、高解像度を求めなければ『動画コンテンツ』の視聴も可能です。
Rakuten UN-LIMIT VはRakuten Linkを使えば国内通話かけ放題、SMSメッセージも使い放題
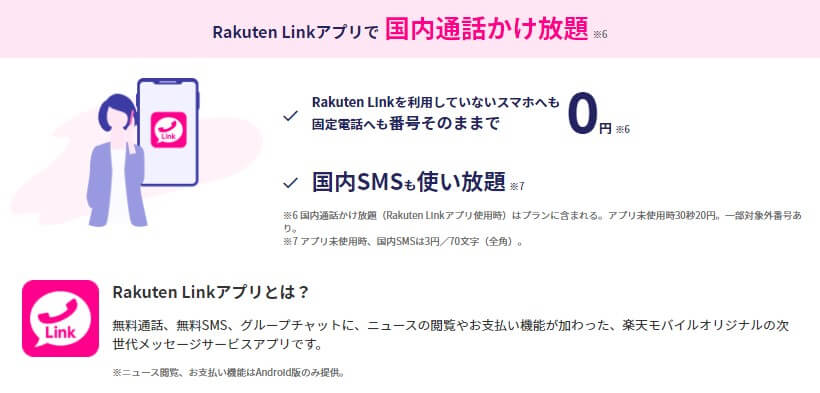
Androidに加えてiOSにも対応した『Rakuten Link』を使えば、国内への電話は『かけ放題』。『Rakuten Link』のアプリを使った人同士ではなく、『固定電話』や『他の通信業者』へも『かけ放題』になるのがポイントです。さらに『SMS』も『使い放題』。ただし『Rakuten Link』を使用しないと、通話で30秒/20円、SMSは3円/70文字(全角)の利用料金が発生するので注意しましょう。
Rakuten UN-LIMIT Vは契約事務手数料全額楽天ポイント還元

新たに通信業者と契約する場合は『事務手数料』が発生します。しかし『Rakuten UN-LIMIT V』では、申込月の『3カ月後末日まで』に『Rakuten Linkを用いた発信で10秒以上の通話』『Rakuten Linkを用いたメッセージ送信の1回以上の利用』を行うと、『3,300円(税込)』の事務手数料が『全額楽天ポイント還元』。『通話』は普通に使っていれば問題無さそうですが、『SMS』は人によっては使わないので、お試し送信出来る相手を予め見つけておきましょう。
Rakuten UN-LIMIT Vはオンラインから申し込めば3,000ポイントもらえる

店舗ではなく『オンライン』から申し込みを行うだけで楽天ポイントが『3,000ポイント』もらえるというキャンペーンも同時進行中。時間も限定されませんし、恐らく殆どの人が申し込みは『オンライン』ですよね。ただし『3,000ポイント』もらう為には一定の条件あり。面倒だと思った人、安心してください。やる事は『契約事務手数料全額楽天ポイント還元』で行う事と同じ。申込月の『3カ月後末日まで』に『Rakuten Linkを用いた発信で10秒以上の通話』『Rakuten Linkを用いたメッセージ送信の1回以上の利用』の2つ。つまりこの2つを行えば、一気に2つのキャンペーン条件をクリアする事に。合計『6,300ポイント』ゲットですね。
Rakuten UN-LIMIT Vは家族、友達を紹介すれば3,000ポイントもらえる

もらえるポイントが沢山ありすぎて、もらい損ねてしまいそうな楽天モバイルのキャンペーン。下記の楽天モバイルIDをコピーして契約時に入力すると『2,000ポイント』もらう事が出来ます。
楽天モバイルIDは『Rakuten UN-LIMIT V』を契約すると付与されるので、後はそのIDを家族や友達に教えれば良いだけ。もちろん教えた相手には『2,000ポイント』が与えられます。紹介出来る人数は最大で『5人』なので、頑張れば『15,000ポイント』ゲットする事が可能。『Rakuten UN-LIMIT V』を契約していない人、まだ沢山いる筈なので、是非探してみましょう。
からの記事と詳細
https://ift.tt/2J5JWO0
科学&テクノロジー



























No comments:
Post a Comment